Датчик температуры ноутбука
Диагностика перегрева ноутбуков и настольных компьютеров
Перегрев — одна из главных причин, почему ноутбуки и настольные компьютеры тормозят.
В данной статье мы проверим компьютер на перегрев и определим — настал ли тот момент, когда надо спасать железного друга от верной гибели.
Оглавление
Перегрев: симптомы и последствия
Наиболее типичные симптомы перегрева компьютеров и ноутбуков:
- Зависание, сбои игр спустя некоторое время после их запуска.
- Неожиданная перезагрузка компьютера.
- Неожиданное выключение компьютера.
- Зависание компьютера или выключение спустя некоторое время после его включения.
Наиболее горячие компоненты — процессор, видеокарта, жесткий диск, блок питания и чипсет на материнской плате. Рассмотрим каждый случай отдельно:
Перегрев процессора
Симптомы: зависание программ, неожиданные перезагрузки, неожиданное выключение компьютера, появление «синего экрана смерти».
Последствия: перегрев процессора грозит деградацией (разрушением) чипа (процессора). При этом процессор может работать, но нестабильно, с ошибками, что будет вызывать постоянные проблемы. Подвергшийся деградации процессор ремонту не подлежит — придется выкинуть.
Перегрев видеокарты
Симптомы: зависание во время игр и просмотра видео, перезагрузка компьютера после нескольких минут игры, появление «синего экрана смерти», графические артефакты на экране (пропадание текстур, появление полос и точек), пропадание изображения на мониторе как во время работы, так и сразу после включения компьютера, появление сообщения «Видеодрайвер перестал отвечать и был восстановлен».
Последствия: как и в случае с процессором, при длительном перегреве компоненты видеокарты могут деградировать.
Перегрев жесткого диска
Симптомы: неожиданное зависание компьютера, звук щелчков из системного блока, не загружается Windows, ошибки чтения/записи.
Последствия: обычно симптомы перегрева жесткого диска проявляются уже тогда, когда перегрев сделал свое черное дело. В таком случае, если вы хотите восстановить данные с жесткого диска, путь один — в сервис-центр. Сами жесткие диски не чинятся, но шанс «вытащить» из него данные есть.
Перегрев блока питания
Симптомы: запах гари во время работы компьютера, не включается или выключается сразу после включения, неожиданные перезагрузки и выключение, зависание во время игр или просмотра видео.
Последствия: перегрев грозит выходом из строя компонентов блока питания, ремонт в сервис-центре не дорог.
Перегрев чипсета на материнской плате
Симптомы: неожиданное отключение клавиатуры, мыши, отказ в работе USB, теряется подключение к жесткому диску, дисководам, зависание компьютера, спонтанные выключения, перезагрузки.
Последствия: как процессор, чипсет (что это такое, смотрите на Википедии здесь ) также может деградировать. Если не уследить за температурой материнской платы, то придется покупать новую, т.к. ремонт очень дорог.
Перегрев остальных компонентов компьютера
Также греются разнообразные элементы питания, разбросанные по материнской плате. На фотографии выше для более эффективного охлаждения установлены радиаторы на них и возле. К сожалению, часто производители экономят и не устанавливают требуемое охлаждение, рассчитывая на то, что материнская плата будет работать только в «нормальном» режиме работы (без разгона процессора), полагаясь на охлаждение воздухом. Поэтому всегда хотя бы один вентилятор в корпусе должен быть установлен для охлаждения компонентов благодаря движению воздуха.
Конечно, всеми этими симптомами дело не ограничивается. Я перечислил лишь наиболее популярные.
Почему из-за перегрева компьютер тормозит
Самый частый симптом перегрева — «тормоза» во время работы компьютера. Обычно они появляются не сразу после включения компьютера, а спустя несколько минут или даже часов работы (когда процессор нагреется до критической температуры).
При высокой температуре процессор замедляет свою производительность, за счет чего его температура снижается или хотя бы не повышается выше допустимого предела. Этот процесс называется «троттлинг» (throttling). «Допустимая температура» процессора может быть любой — 65 градусов, 70, 80 и т.д. в зависимости от модели.
Троттлинг срабатывает как на современных процессорах, так и на видеокартах. Поэтому, если игры зависают или тормозят спустя несколько минут после запуска — это почти наверняка перегрев.
Почему из-за перегрева компьютер перезагружается
Windows — сложный программный комплекс. Если где-то процессор выдал неверный результат в вычислениях (а они обязательно будут из-за перегрева), то все «рушится». Следствием такого сбоя будет BSOD (от англ. Blue Screen of Death — «синий экран смерти»).
BSOD — это критическая ошибка, которую нельзя проигнорировать. Windows по умолчанию настроена так, чтобы при BSOD компьютер перезагружался. Поэтому при перегреве компьютер чаще всего перезагружается сразу после появления синего экрана. А может и не перезагрузиться, представив взору изумленного пользователя синий экран с белым текстом.
Кстати, Windows 8 рисует на этом экране грустный смайлик.
Отключить автоматическую перезагрузку после BSOD можно так: Панель управления — Система — Дополнительные параметры системы — Загрузка и восстановление — Параметры — снять галку с «Выполнять автоматическую перезагрузку» — ОК — ОК.
Вообще-то причин появления BSOD много — некорректно работающие программы и драйвера, ошибки на жестком диске. Но сейчас он интересует нас как симптом перегрева компьютера.
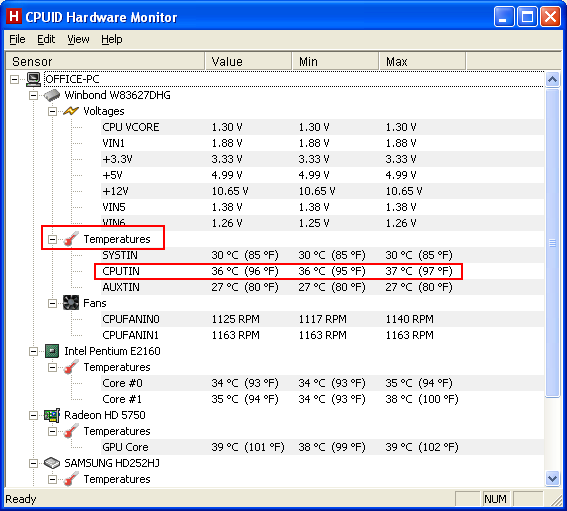
Почему компьютер со временем нагревается сильнее
Все дело в пыли и износе компонентов охлаждения. Вентиляторы с воздухом всасывают пыль, которая оседает на радиаторах и прочих компонентах компьютера. Чем больше пыли на радиаторах — тем труднее отвести тепло, тем больше нагрев.
Сами вентиляторы со временем изнашиваются, из-за чего могут шуметь, медленнее крутиться, а то и вовсе останавливаться. Также со временем ухудшается теплопроводность термоинтерфейса — термопасты или термопрокладок, которые нужны для качественной передачи тепла от процессора к радиатору. Все это требует чистки, замены, но об этом позже — в заключительной части статьи.
Измеряем температуру
Внутренности компьютера содержат много датчиков, измеряющих как температуру компонентов, так и напряжение, скорость вентиляторов. Точное их количество разнится в зависимости от компонентов и их подключения. Например, вентилятор с датчиком скорости вращения можно подключить как к материнской плате с поддержкой этих датчиков, так и напрямую к блоку питания. Во втором случае измерить скорость будет невозможно. А если материнская плата в принципе не поддерживает датчик скорости — как кулер не подключай, измерить скорость вращения не получится.
Вывод: количество датчиков зависит от модели ноутбука или содержимого компьютера.
Программа Open Hardware Monitor
На мой взгляд, самая удобная бесплатных программа для измерения температуры компонентов компьютера. Способна определить большое количество датчиков. Может показывать как температуру «железа» компьютера, так и напряжение, подаваемое на компоненты, частоты.
Скачать бесплатно программу можно с ее домашней страницы (размер меньше половины мегабайта).
О погрешностях измерения температур
Датчики в компьютере не калибруют. Это значит, что реальная температура может отличаться на несколько градусов. Пример: видеокарта греется до 60 градусов, но предельной для нее является 70. Игры тем не менее начинают тормозить спустя какое-то время. Значит, датчик явно не отображает реальную температуру и перегрев имеет место быть.
Проверка температуры процессора
В зависимости от модели процессора, количество и расположение датчиков температуры может отличаться.
Для примера измерим температуру процессора Intel Core i7-2600K. Данный процессор имеет 4 физических ядра, поэтому у нас есть 5 датчиков температуры: по одному на каждое ядро и оставшийся на материнской плате рядом:
На скриншоте CPU Core — датчики, показывающие реальную температуру ядер, CPU Package — датчик около процессора на материнской плате. Таким образом, чтобы узнать температуру процессора, следует смотреть на «CPU Core» (если есть такой пункт). Для процессора со скриншота выше максимально допустимой является температура аж 90 градусов (источник ). Тем не менее, не для всех процессоров эта температура допустима. Иногда и 65 градусов Цельсия — предел, после которого начинается деградация процессора.
Для выявления перегрева необходимо нагрузить процессор тяжелой задачей и измерить температуру в нагрузке. Подойдут, например, игры, желательно поновее. Поиграйте в игру полчаса, затем смотрите колонку Max в окне программы. Чтобы узнать максимально допустимую температуру процессора, ищите информацию в Google или Яндексе именно по вашей модели: «максимальная температура процессора (модель процессора) ».
Для тех, кто не знает, какой процессор установлен в вашем компьютере: модель будет написана в программе Open Hardware Monitor напротив зеленого значка процессора:
Проверка температуры видеокарты
Как и в случае с процессором, температура компонентов видеокарты может быть разной в зависимости от нагрузки. Только измерение максимальной температуры поможет вычислить перегрев. Поэтому видеокарту необходимо чем-нибудь нагрузить. Простейший способ — запустить любую игру и немного поиграть (полчаса обычно достаточно) с запущенной программой Open Hardware Monitor. В колонке Max будет зафиксирована максимальная температура:
На скриншоте видно, что на данном компьютере температура видеокарты под нагрузкой не превысила 53 градуса, что очень хороший результат. Обычно температура видеокарты до 60 градусов считается нормальной. В определенных случаях она может достигать даже 90 градусов, но этот момент необходимо уточнять. введя в Google запрос вроде «максимальная температура видеокарты (название видеокарты )».
Может статься, что именно перегрев видеокарты — причина тормозов и неожиданных перезагрузок компьютера.
Проверка температуры материнской платы
Датчики температуру отображаются в разделе, посвященному материнской плате. Вот скриншот, обратите внимание на значок:
Материнские платы у всех разные, названия и количество датчиков различаются. Ни один датчик не должен превышать 50 градусов по Цельсию. Хотя в некоторых случаях 50 — уже много.
В инструкции к материнской плате часто указывают максимально допустимые температуры для чипсета (chipset). Если у вас нет инструкции — скачайте ее с официального сайта производителя материнской платы.

Проверка температуры блока питания
В блоке питания датчики если и есть, то только для автоматического контроля скорости вращения вентилятора, чтобы он не шумел без нагрузки. Поэтому программно измерить температуру блока питания нельзя. Надо щупать руками корпус системного блока в районе блока питания — обычно сверху сзади или снизу сзади. К блоку питания подходит кабель от розетки, так что с местоположением не ошибетесь. Если на ощупь корпус в этом месте горячий или оттуда тянет гарью, запахом паленой пластмассы — это перегрев.
Что делать при перегреве
Ответ один: чистим от пыли и меняем термопасту!
К этому делу надо подходить с умом. Если у вас нет опыта в этом деле, рассмотрим возможность обратиться в сервис-центр:
Ноутбук с действующей гарантией: в авторизованном сервис-центре его почистят от пыли бесплатно (по гарантии). Если авторизованных (фирменных) сервис-центров нет, можно отдать его в магазин, где вы его приобретали, с жалобой на перегрев. В таком случае им займется сам магазин, отдав в свой сервис-центр на диагностику и (если обнаружат пыль) чистку. Желательно скопировать все важные данные с ноутбука, потому что в сервис-центре могут отформатировать жесткий диск (конечно, это «тяжелый» случай, но бывает). Также обязательно задокументируйте передачу ноутбука на диагностику – нельзя возвращать товар в магазин без четких задокументированных причин.
Ноутбук с закончившейся гарантией: раз закончилась гарантия, значит — вашему ноутбуку уже больше года. За такой срок пыли в нем будет очень много. Можно сдать в любой сервис-центр на чистку. Услуга стоит относительно недорого — самый жадный СЦ берет не больше тысячи рублей за очистку ноутбука от пыли.
С настольным компьютером на гарантии ситуация аналогична. Вопросами перегрева обязан заниматься магазин, где продали вам системный блок. Есть ли пыль в системном блоке или нет, перегрев надо устранять во избежание поломки.
Настольный компьютер без гарантии (или с истекшим сроком) вам также могут почистить в сервис-центре. Разумеется, за деньги.
Почистить настольный компьютер можно и самим — вот хорошая инструкция. Однако запомните – без надлежащих знаний и внимательности велик риск что-нибудь сломать. Для чистки ноутбуков от пыли также есть хорошая инструкция. Устройство ноутбуков различается от модели к модели, поэтому скорее всего вам также придется искать инструкцию по разборке именно вашей модели ноутбука.
Советы тем, кто хочет все сделать сам
Данные советы — «крики души». Часто встречается ситуация, когда начинающий пользователь принимается за чистку компьютер, не понимая некоторых тонкостей. Так что советую почитать и набраться знаний:
- Если вы не знаете, где какой компонент компьютера находится — лучше не разбирайте компьютер. В случае поломки все равно придется обратиться в сервис-центр, вот только заплатить придется не только за чистку, но и ремонт.
- Внимательно прочтите статью про очистку по ссылке выше, также поищите другие статьи в интернете.
- Если захотите снять кулер- между процессором и радиатором обязательно надо будет нанести термопасту. Не зубную пасту (бывают запущенные случаи), а термоинтерфейс. Можно дешевый КПТ-8, продающийся в любом магазине компьютерной техники. И термопастой не смазывают вентилятор (это уже запущенные случаи с острым обострением). Это же относится и к видеокарте, только там желательно использовать термопасту получше.
- При снятии кулера нет смысла собирать и заново намазывать ту термопасту, что там была – во-первых, со временем термопаста теряет свое свойство эффективно проводить тепло, во-вторых, при снятии кулера на термопасту сыпется пыль, что сильно ухудшает ее свойства теплопроводности. Придется намазывать новую.
- Слой термопасты должен быть тонок, не вытекать за пределы поверхности крышки процессора. Мазать мало тоже нельзя — если она не растечется по всей площади крышки процессора при соприкосновении с радиатором, качественного отвода тепла не получится. Понимание того, сколько термопасты надо намазать, приходит с опытом. Полезные ссылки: раз. два. три .
- Вместо термопасты производители могут использовать термопрокладки (“терморезинки”, как их называют некоторые). В ряде случаев термпопрокладка работает эффективней термопасты – например, если между радиатором и крышкой процессора расстояние больше миллиметра, они не могут прижаться друг к другу. В ноутбуках это частый случай. Полезная ссылка.
- Для охлаждения жесткого диска можно разместить вентилятор любого размера в районе передней панели системного блока — обычно там есть крепления. Если нет — продаются вентиляторы с креплением под жестким диском. К сожалению, дешевые модели ощутимо шумят, так что пригодятся только на крайний случай. Крепить легко — винты идут в комплекте, вентилятор подключается к выходам из блока питания — молексам (Molex).
- Если вентилятор шумит — это исправимо, но не всегда. Инструкций по чистке и смазке вентиляторов в интернете много.
- Пылесосить компьютеры, ноутбуки не рекомендуется. Во-первых, это просто неэффективно, во-вторых — из-за мощного движения воздуха пыль забьется в такие труднодоступные места, что потом ни кисточкой, ни тряпочкой достать не получится.
- Также рекомендую ознакомиться с данным каталогом ссылок: Воздушное охлаждение (основные темы) — путеводитель.
Полезная информация о вентиляторах и кулерах
Кулер — это радиатор плюс вентилятор. Такое техническое решение отводит тепло гораздо эффективней, чем если бы на процессор дул только вентилятор. Кулера обычно ставят на процессоры, видеокарты, чипсет материнской платы.
Вентиляторы (без радиатора) ставят в корпус и блоки питания. Некоторым компонентам для охлаждения достаточно просто движения воздуха, т.е. банального обдува.
Охлаждение компонентов может быть также пассивным — ставится только радиатор, тепло с которого уходит благодаря движению воздуха внутри системного блока. На маломощных видеокартах это частое решение. Современные материнские платы на своих компонентах также имеют только пассивное охлаждение.
Важный момент: пассивное охлаждение бесполезно, если нет движения воздуха внутри корпуса компьютера. Поэтому при пассивном охлаждении хотя бы пара вентиляторов — один на вдув, другой на выдув — должны быть установлены в корпусе.
Конечно, на картинках выше представлены не все возможные модели средств охлаждения. Человеческая фантазия неисчерпаема. Существуют также охлаждение с помощью воды, масла, жидкого азота и т.д. Обо всем этом есть в путеводителе по системам охлаждения. ссылку на которую я уже приводил выше. Если в статье какие-то моменты вам непонятны — пишите в комментариях, постараюсь ответить и дополнить текст.
Автор статьи: Дмитрий Глашков(dmitri@glashkoff.com)
При цитировании и использовании данного материала
ссылка на https://glashkoff.com и указание автора обязательны.
Какая должна быть температура процессора ноутбука и как ее снизить?
Опубликовано 15 Фев 2014 в рубрике «Ремонт и восстановление ».
Эта статья будет полезна для тех кто забеспокоился о температуре процессора, и решил ее снизить. Вообще, современные компьютеры, как правило, при достижении критической температуры процессора - сами отключаться (либо перезагружаются). Весьма полезно - тем самым они не сгорают от перегрева.
В статье остановимся на температурах процессоров ноутбуков, т.к. в последнее время многие пользователи предпочитают иметь портативный компьютер взамен настольного ПК. К тому же, перегрев чаще встречается именно в портативных устройствах (ввиду их маленького размера и компактного расположения деталей внутри них).
Содержание:
1) Оптимальная температура процессора ноутбука
Назвать оптимальную температуру процессора ноутбука однозначно нельзя: зависит от модели устройства. Как правило, для обычного режима, при легкой загруженности ПК (например, просмотр интернет-страничек, работа с документами в Word) температура процессора составляет 40-60 градусов (по Цельсию).
При большой нагруженности (современные игры, конвертация и работа с HD видео и пр.) температура процессора может существенно увеличиваться: например, до 60-90 гр.Ц. Иногда, на некоторых моделях ноутбуков, температура может достигать и 100 градусов! Лично считаю, что это уже максимум и процессор работает на пределе (хотя и работать может стабильно и никаких сбоев вы не увидите). При высокой температуре - срок работы процессора существенно сокращается. Вообще, нежелательно, чтобы температура процессора поднималась выше 80-85 гр.Ц.
2) Как узнать температуру процессора?
Чтобы узнать температуру процессора лучше всего воспользоваться специальными утилитами. Можно, конечно, узнать температуру и в Bios, но пока вы перезагрузите ноутбук, чтобы в него зайти - температура может существенно снизиться, чем была под нагрузкой в Windows.
Лучшие утилиты для просмотра характеристик компьютера - http://pcpro100.info/harakteristiki-kompyutera/
Я, обычно, проверяю характеристики компьютера, в том числе и температура, при помощи утилиты Everest .
Послу установки и запуска утилиты, зайдите в раздел "компьютер/датчик" и вы увидите температуру процессора и жесткого диска (кстати, статья про снижение нагрузки на HDD - http://pcpro100.info/vneshniy-zhestkiy-disk-i-utorrent-disk-peregruzhen-100-kak-snizit-nagruzku/ ).
3) Как снизить температуру процессора?
Как правило, большинство пользователей начинают задумываться о температуре после того, как ноутбук начинает вести себя нестабильно: ни с того ни с сего перезагружается, выключается, появляются "тормоза" в играх и видео. Кстати, это самые основные проявления перегрева устройства.
Заметить перегрев можно и по тому, как начнет шуметь ноутбук: кулер будет вращаться на максимуме, создавая шум. К тому же корпус устройства станет теплым, иногда даже горячим (в месте выхода воздуха, чаще всего с левой стороны).
Рассмотрим самые основные причины перегрева. Кстати, учитывайте так же температуру в комнате, в которой работает ноутбук. При сильной жаре 35-40 гр. Ц. (какая была летом в 2010) - неудивительно, если даже нормально работающий до этого процессор, начнет перегреваться.
1. Поверхность
Мало кто знает и тем более заглядывает в инструкцию по эксплуатации ноутбука. Все производители указывают, что устройство должно работать на чистой и ровной сухой поверхности. Если, например, вы любите брать с собой ноутбук и ложить его на мягкие поверхности - то специальные отверстия в корпусе ноутбука закрываются и из-за этого не происходит охлаждение процессора.
Устранить очень легко - ставьте ноутбук только на ровные твердые поверхности: стол, подставка.
Как бы чисто не было у вас в квартире, через определенное время в ноутбуке скапливается приличный слой пыли, мешающий движению воздуха. Тем самым вентилятор уже не так активно может охлаждать процессор и он начинает греться. Причем, температура может подняться очень существенно!
Пыль в ноутбуке.
Устранить очень легко: регулярно чистите устройство от пыли. Если не можете сами, то хотя бы раз в год показывайте устройство специалистам.
3. Термопаста
Многие не до конца понимают важность термопасты. Она используется между процессором (который сильно греется) и корпусом радиатора (используется для охлаждения, за счет передачи тепла воздуху, который выгоняется из корпуса ноутбука при помощи кулера). Термопаста обладает хорошей тепло-проводимостью, за счет чего хорошо передает тепло от процессора к радиатору.
В случае же, если термопаста очень давно не менялась или пришла в негодность - теплообмен ухудшается! Из-за этого процессор не передает тепло радиатору и начинает греться.
Для устранения причины - лучше показать ноутбук специалистам, чтобы проверили и заменили термопасту при необходимости. Малоопытным пользователям, лучше эту процедуру самостоятельно не делать.
4. Специальная подставка
Сейчас в продаже можно встретить специальные подставки для ноутбука, которые могут снизить температуру не только процессора, но и других компонентов мобильного устройства. Подставка эта, как правило, питается от USB и поэтому никаких лишних проводов на столе не будет.
Подставка для ноутбука.
По личному опыту могу сказать, что температура на моем ноутбуке упала на 5 гр. Ц (
примерно). Возможно у тех, у кого сильно греется ноутбук - температуру удастся снизить совсем на другие цифры.
5. Оптимизация программ
Снизить температуру ноутбука можно и при помощи программ. Конечно, этот вариант не самый "сильный" и все таки.
Во-первых, многие программы, которые вы используете - легко могут быть заменены на более простые и менее нагружающие ПК. Например, проигрывание музыки (о проигрывателях ): по нагрузке на ПК WinAmp существенно уступает проигрывателю Foobar2000. Многие пользователи устанавливают пакет Adobe Photoshop для редактирования фотографий и изображений, но большинство из этих пользователей пользуются функциями, которые есть и в бесплатных и легких редакторах (более подробно о них здесь ). И это только пару примеров.
Во-вторых, оптимизировали ли работу жесткого диска, давно ли проводили дефрагментацию. удаляли ли временные файлы, проверили автозагрузку. настроили файл подкачки ?
Надеюсь что эти простые советы помогут вам избавиться от повышенной температуры процессора и наслаждаться приятной работой за ноутбуком.
Диагностика перегрева ноутбука
Обновлено 26.05.2015 | Денисенко Павел
Итак, вы заметили, что ваш ноутбук очень сильно нагревается во время выполнения какой-либо, чаще всего ресурсоёмкой работы: игры, просмотр фильмов высокого разрешения, архивация данных. Пришло время провести диагностику перегрева ноутбука.
Общие признаки перегрева известны всем: ноутбук начинает всё сильнее шуметь; клавиатура становится горячей; Windows, игры и прочие приложения начинают тормозить. Налицо ухудшение отведения избыточного тепла, создаваемого при работе центрального процессора, из корпуса ноутбука. Это очевидные признаки перегрева — дальше будет только хуже!
Видимые проявления перегрева
Как влияет перегрев на работу ноутбука?
Чтобы правильно провести диагностику и выявить перегрев ноутбука необходимы некоторые обязательные условия:
Программа для тестирования
Скачиваем программу AIDA64 Extreme Edition по ссылке http://www.aida64.ru/download ;
Устанавливаем на ноутбук (программа на русском языке, бесплатна в течение 30 дней);
Запускаем эту лучшую программу для быстрой диагностики перегрева ноутбука. Здесь необходимо уточнить почему я её считаю лучшей. AIDA64 позволяет одновременно нагружать центральный процессор, что необходимо для теста, и в режиме реального времени отслеживать динамику роста температуры CPU и GPU в зависимости от типа установленного датчика в конкретной модели ноутбука. При этом программа постоянно развивается, что гарантирует правильность снятия показаний даже современных температурных датчиков в отличии от бесплатных её конкурентов;
Итак, программа установлена, начинаем.
Инструкция по проведению самостоятельной диагностики перегрева ноутбука
Запускаем программу и проверяем правильность работы датчиков и программы. Показания температуры должны колебаться на только что включенном ноутбуке от 35 до 55 градусов Цельсия. Если показания сильно отличаются, возможно, датчики работают не правильно, либо не корректно интерпретируются программой — такое бывает. В таком случае придётся подыскать другой софт;